Festplatte in VHD-Datei umwandeln
Sie haben noch alte Harddisks, die Sie gerne entsorgen würden? Dann wandeln Sie sie doch einfach in eine virtuelle Festplatte um, die Sie nur bei Bedarf in Windows einbinden.

Was war nochmal auf dieser alten Festplatte gespeichert? Befindet sich die vor einigen Jahren erstellte Präsentation noch auf meinem vorherigen Rechner? Diese und ähnlichen Fragen stellen sich täglich zahllose Menschen, die noch einen Stapel ausgemusterter Festplatten im Schrank liegen haben oder deren alter PC beziehungsweise Laptop im Keller verstaubt.
Soll man dieses Gerümpel ewig aufheben? Ich würde sagen, nein. Aber was ist, wenn Sie doch noch einmal eine oder mehrere Dateien darauf benötigen? Backups sind eine Möglichkeit, aber vielleicht übersehen Sie dabei wichtige Daten? Eine Alternative sind virtuelle Kopien der alten Festplatten, die Sie entweder direkt in Windows einbinden oder die Sie als virtuelles Systemlaufwerk in einer eigens dazu erstellten virtuellen Maschine nutzen können.
Das Microsoft-Tool Disk2VHD wandelt echte in virtuelle HDDs um. Außerdem ist es einfach zu bedienen und für jedermann kostenlos.
Echte Festplatte in virtuelle Festplatte umwandeln
Wenn der alte Rechner noch hochfährt, dann starten Sie ihn jetzt und laden anschließend Disk2VHD von der Microsoft-Webseite auf ihn herunter. Schließen Sie außerdem eine externe Festplatte an, die mehr freien Platz bieten muss als das zu sichernde Laufwerk. Auf diese Festplatte kopieren Sie anschließend eine virtuelle Kopie der im alten Rechner enthaltenen HDD.
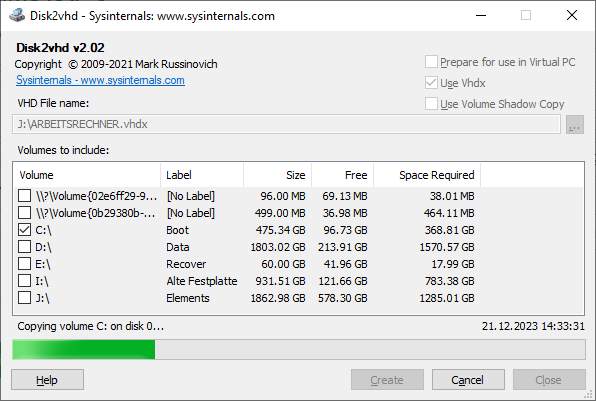
Wenn der Computer nicht mehr bootet oder Sie die Festplatte schon ausgebaut haben, empfehle ich eine der günstigen Docking-Stationen für HDDs/SSDs von der Firma Icy Box. Die verbinden Sie einfach mit Ihrem neuen PC, stecken die alte Platte ein und virtualisieren sie dann.
VHD erstellen mit Disk2VHD
Entpacken Sie nun das ZIP-Archiv mit Disk2VHD und starten Sie das Tool durch einen Doppelklick auf die enthaltene Datei „disk2vhd64.exe“. Bestätigen Sie die Lizenzbedingungen mit „Agree“.
Entfernen Sie das Häkchen vor „Use Vhdx“, wenn Sie die virtuelle Festplatte auch in VirtualBox booten wollen. Für Hyper-V oder wenn Sie die erzeugte virtuelle HDD nur in Windows einbinden wollen, können Sie das Häkchen durchaus stehen lassen. Prinzipiell ist das VHDX-Format besser, weil es Kapazitäten von bis zu 64 TByte unterstützt und eine optimierte Fehlerkorrektur hat.
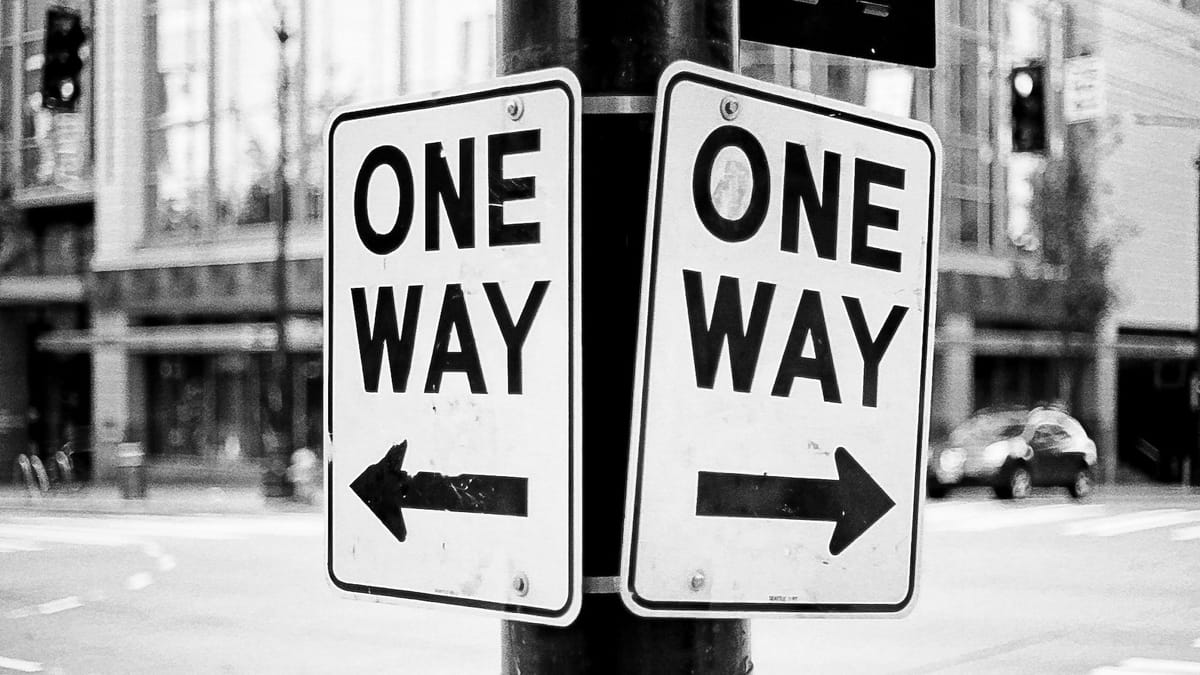
Danach legen Sie fest, welche Partitionen Disk2VHD in virtuelle Kopien umwandeln soll. Entfernen Sie alle Häkchen bis auf die vor dem Laufwerk, das Sie virtualisieren wollen, meist ist es das Volume „C:\“ mit dem Label „Boot“. Wenn Sie die virtuelle HDD später in einer VM booten wollen, dann wählen Sie auch alle Laufwerke mit „\?\Volume{...}“ aus. Bei anderen Nutzern sind sie mit dem Label „System Reserved“ versehen, bei mir steht aber „[No Label]“ (siehe Screenshot oben).
Bestimmen Sie nun das Speicherziel. Klicken Sie bei „VHD File name“ auf das Kästchen mit den drei Punkten und wählen Sie Ihre externe Festplatte und eventuell einen Unterordner aus. Bestätigen Sie mit „Speichern“ sowie „Create“.
Bringen Sie jetzt etwas Zeit mit, da das Kopieren wahrscheinlich mehrere Stunden dauern wird. Unten rechts steht übrigens nicht die Dauer, die Disk2VHD noch benötigt, sondern die geschätzte Uhrzeit, an der es fertig ist. Nachdem der Vorgang beendet ist, schließen Sie das Disk2VHD-Fenster mit einem Klick auf „Close“.
VHD(x) in Windows einbinden
Der nächste Schritt ist schnell erledigt. Gehen Sie mit der externen Festplatte zu einem anderen Computer und öffnen Sie dort ein Fenster des Dateiexplorers. Navigieren Sie zu dem Ordner, in den Sie die VHD(x)-Datei kopiert haben. Klicken Sie mit der rechten Maustaste auf die Datei und wählen Sie „Bereitstellen“ aus dem Menü aus. Windows mountet die Datei nun als zusätzliche Partition.
Anschließend können Sie die benötigten Daten kopieren, sofern die alte Festplatte nicht verschlüsselt war. Ansonsten brauchen Sie das Bitlocker-Passwort beziehungsweise den Bitlocker-Wiederherstellungsschlüssel, um den Zugriff freizugeben.
Dieser Key ist 48 Zeichen lang (mit Minuszeichen eigentlich sogar 55 Zeichen) und entweder in Ihrem Microsoft-Konto für das jeweilige Gerät unter „Info und Support“ sowie „Wiederherstellungsschlüssel verwalten“ gespeichert. Nutzer eines lokalen Kontos sichern den Bitlocker-Wiederherstellungsschlüssel mit dieser Anleitung von Microsoft.





